2 Certificate Install - Android v9 & 10
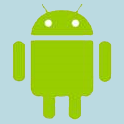 These instructions are for Android version 9 and 10. There are separate certificate installation instructions for Android 11, Apple iPhones & Ipads, Apple Macs, Chromebooks and Windows devices.
These instructions are for Android version 9 and 10. There are separate certificate installation instructions for Android 11, Apple iPhones & Ipads, Apple Macs, Chromebooks and Windows devices.
To find out what version of Android you have, select Settings, About Phone, Software Version.
On your Android device, you may get security warnings when going to secure websites like 'There are problems with the security certificate for this site'. Secure websites have addresses that begin with 'https' and they show a padlock icon in your web browser's address bar once they've loaded. To load these sites without the error messages you need to install N4L's security certificate onto your device.
1. Ensure your device has a lock screen PIN, a swipecode or fingerprint access set up. Android won't let you install a certificate without one.
2. Ensure you are connected to Kerikeri High School's 'KKHS_Mahi' wifi. Instructions on how to do this are available here.
3. Open your device's web browser, and type in 172.17.0.1 to go to the download site.
4. Click the green Download button to download the certificate.
For 'Certificate name' enter something obvious like 'N4Lcert'. Leave the 'Used For' setting on 'VPN and apps' and click 'OK'.
The certificate will download and install.
5. Try going to a secure website, e.g. https://www.google.com
You should no longer get certificate security warnings.
*** If your Android device has the Family Link parental control app installed, and lockdown is being applied, you will not be able to download and install the certificate until Family Link is unlocked. This can be done at home where the certificate can then be installed by your parent or caregiver. The same instructions apply, except step 2. ***
These instructions were written using Android v9 & 10. The installation details may differ on other versions but the concepts are the same.
