2 Certificate Install - Windows
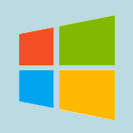 These instructions are for Windows. There are separate certificate installation instructions for Apple iPhones & Ipads, Apple Macs, Android 9&10, Android 11 and Chromebook devices.
These instructions are for Windows. There are separate certificate installation instructions for Apple iPhones & Ipads, Apple Macs, Android 9&10, Android 11 and Chromebook devices.
On your Windows device, you may get certificate error messages when going to secure websites, or the sites might not load at all. Secure websites have addresses that begin with "https" and they show a padlock icon in your web browser's address bar once they've loaded. To load these sites without the error messages you need to install N4L's security certificate onto your device.
1. Ensure you are connected to Kerikeri High School's 'KKHS_Mahi' wifi. Instructions on how to do this are available here.
2. Open Microsoft Edge (or any other web browser you may have installed) and type in 172.17.0.1 to go to the download site.
3. Click the green Download button to download the certificate.
This will download the N4L certificate to local storage, usually your 'Downloads' folder. Choose to "Open" the certificate.
4. When the certificate is open, click the "Install Certificate" button. The "Certificate Import Wizard" will start.
5. Make sure "Local Machine" is selected then click "Next".
If prompted, allow the Rundll32 process to make changes.
6. On the Certificate Store page, click "Place all certificates in the following store" then "Browse" and select the "Trusted Root Certification Authorities" container. Click "OK" and "Next".
7. Click "Finish" to complete the wizard.
8. Close and re-open your web browser. Try going to a secure website, e.g. https://www.google.com
You should no longer get certificate security warnings.
These instructions were written using Windows 10 v1909. The installation details may differ on other versions but the concepts are the same.
